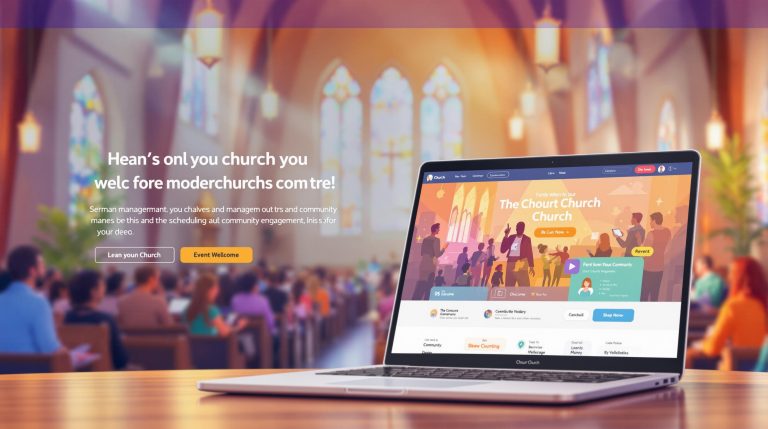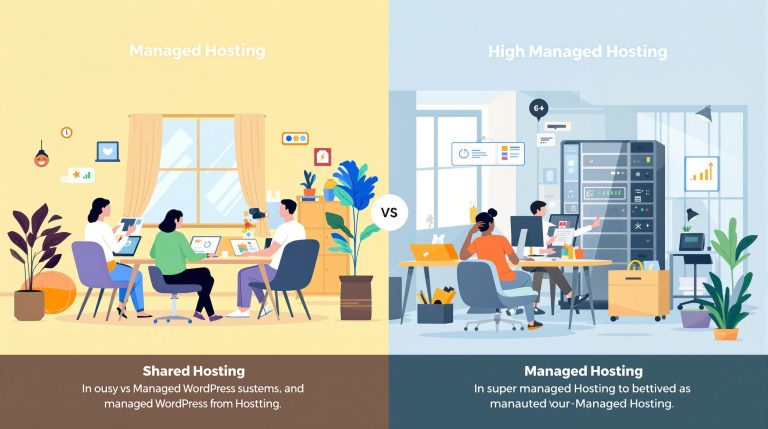Common WordPress Errors: Solutions and Quick Fixes
Struggling with WordPress errors? Here’s how to fix them quickly.
WordPress issues like the White Screen of Death, plugin conflicts, and database errors are common but manageable. Below is a quick summary of the most frequent problems and their solutions:
- White Screen of Death: Enable debug mode, increase memory limit, or use recovery mode.
- Plugin Conflicts: Use the Health Check plugin to identify and deactivate problematic plugins.
- Database Connection Errors: Check database credentials in
wp-config.phpor repair the database. - Corrupted Files: Replace damaged files with fresh copies from WordPress.org.
Pro Tip: Use tools like the Health Check plugin, debug logs, and regular backups to prevent and resolve issues efficiently.
Keep reading for step-by-step fixes and tips to avoid these errors in the future.
WordPress Troubleshooting: Easy Guide to Fix Common Errors
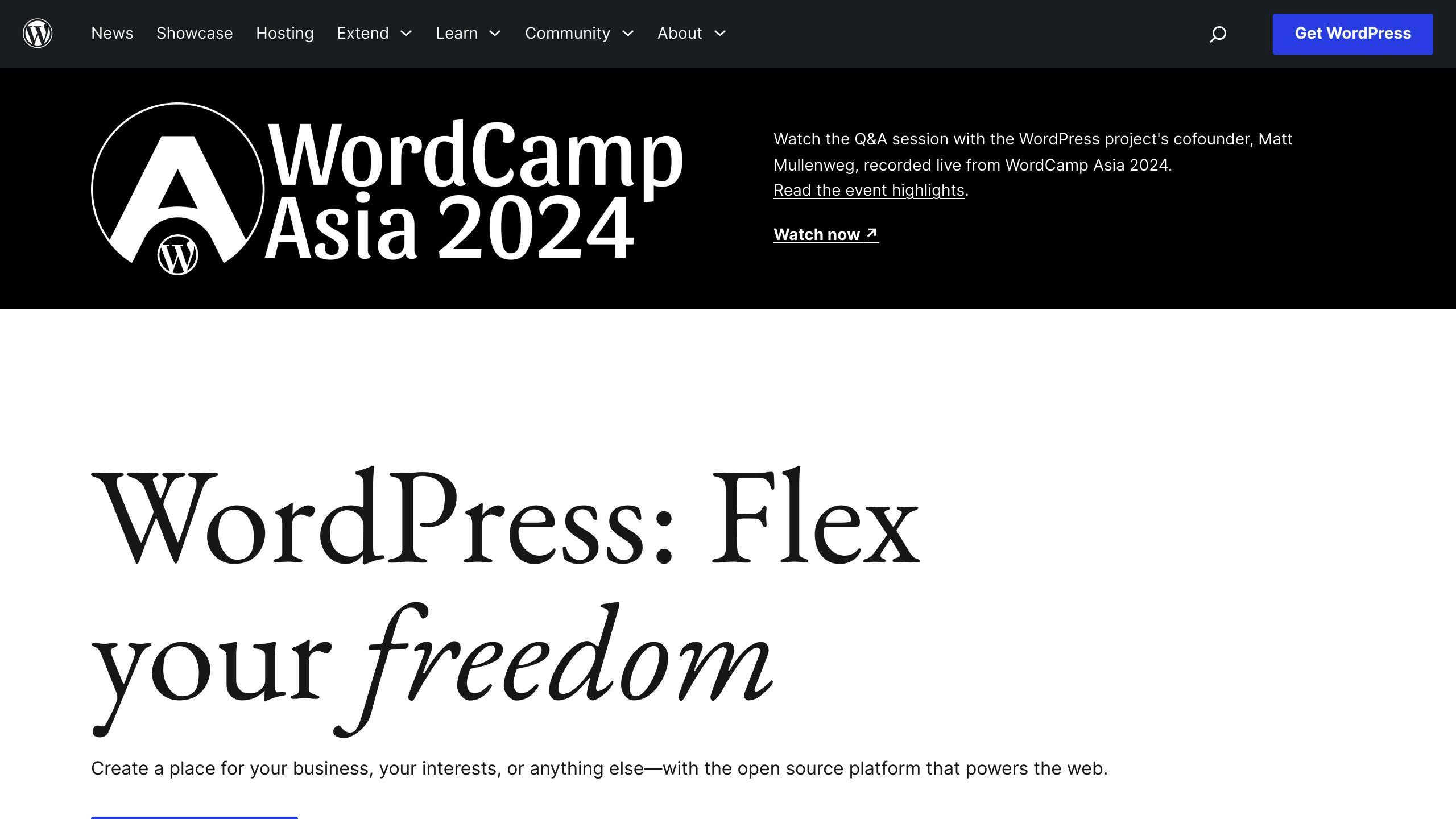
How to Identify and Fix Common WordPress Errors
Here’s a guide to tackling some of the most frequent WordPress issues. These steps will help you resolve problems and get your site running smoothly again.
Fixing the White Screen of Death
The White Screen of Death (WSoD) is a frustrating error where your site becomes completely blank. Here’s how to address it:
1. Enable Debug Mode
Add the following lines to your wp-config.php file:
define('WP_DEBUG', true);
define('WP_DEBUG_LOG', true);
This will generate error logs, making it easier to pinpoint the issue.
2. Increase Memory Limit
Add this line to the same file:
define('WP_MEMORY_LIMIT', '256M');
This allocates more server memory to WordPress, which can resolve crashes caused by insufficient resources.
3. Access Recovery Mode
Append ?recovery-mode=1 to your login URL. This allows you to troubleshoot your site even when the WSoD is active.
If the problem persists, it could be due to conflicting plugins, which is another common issue.
Resolving Plugin Conflicts
Plugins are powerful tools, but conflicts between them can cause major problems. Here’s how to identify and fix these conflicts:
| Step | Action | Outcome |
|---|---|---|
| 1 | Install the Health Check plugin from the WordPress repository | Enables a safe troubleshooting mode |
| 2 | Activate troubleshooting mode | Temporarily disables all plugins, allowing you to test them one by one |
The Health Check & Troubleshooting plugin is especially useful because it creates a private testing environment, so your visitors won’t be affected during the process.
If plugins aren’t the culprit, the issue might lie with your database.
Troubleshooting Database Connection Issues
A database connection error typically shows the message: "Error establishing a database connection." Here’s how to resolve it:
1. Check Database Credentials
Verify these settings in your wp-config.php file:
DB_NAME
DB_USER
DB_PASSWORD
DB_HOST
Ensure the information matches your hosting provider’s database details.
2. Repair the Database
Enable WordPress’s built-in repair tool by adding this line to wp-config.php:
define('WP_ALLOW_REPAIR', true);
This lets you access the repair tool to fix database issues directly.
Quick Solutions and Tools for WordPress Errors
When WordPress issues arise, these tools and techniques can help you troubleshoot efficiently and minimize downtime.
Using the Health Check Plugin
The Health Check plugin offers a safe way to identify and fix issues without affecting your visitors. Here’s how to use it:
- Go to Plugins > Add New, search for "Health Check & Troubleshooting", then click Install and Activate.
- Navigate to Tools > Site Health and select the Troubleshooting tab.
- Enable troubleshooting mode by clicking Enable under the Troubleshooting section.
This creates a private environment where you can test plugins and themes without disrupting your live site.
Debugging with wp-config.php
For diagnosing issues beyond the White Screen of Death, edit your wp-config.php file by adding the following lines:
define('WP_DEBUG', true);
define('WP_DEBUG_LOG', true);
define('WP_DEBUG_DISPLAY', false);
These settings will:
- Turn on error logging.
- Create a
debug.logfile in thewp-contentdirectory. - Hide error messages from your site visitors.
Note: Always turn off WP_DEBUG on live sites after troubleshooting to keep sensitive data secure.
Fixing Corrupted Files
If WordPress files are corrupted, follow these steps to resolve the issue:
| Step | Action | Purpose |
|---|---|---|
| 1. | Create a full backup using tools like UpdraftPlus or Duplicator. | Protect your current data. |
| 2. | Check file permissions (644 for files, 755 for directories). | Ensure proper access settings. |
| 3. | Download a fresh copy of WordPress from WordPress.org. | Replace damaged files. |
| 4. | Upload clean files using SFTP. | Avoid introducing new problems. |
Caution: Do not overwrite custom files like wp-config.php or .htaccess unless absolutely necessary.
For database-related issues, refer to the earlier section on database repair. By addressing these errors promptly and taking preventive steps, you can reduce the risk of future problems.
sbb-itb-a010687
Steps to Avoid WordPress Errors in the Future
Fixing issues is important, but taking preventive steps can save you from headaches down the road. Here’s how to keep your WordPress site running smoothly.
Keep WordPress Updated
Regular updates for WordPress, themes, and plugins help avoid compatibility problems and protect against security risks. Here’s how to stay on top of updates:
- Always back up your site before making updates.
- Test updates in a staging environment to catch potential issues.
- Check changelog notes for any known conflicts.
- Schedule updates during off-peak hours to minimize disruptions.
Did you know? A study found that 56% of WordPress infections happen on sites using outdated software .
Optimize Your Database
A well-maintained database keeps your site fast and reduces errors. Focus on these tasks to keep your database in shape:
| Task | Purpose |
|---|---|
| Remove Post Revisions | Free up space in your database |
| Clean Spam Comments | Reduce unnecessary table size |
| Repair Tables | Fix any corrupted data |
| Optimize Tables | Speed up database queries |
You can use tools like phpMyAdmin or plugins such as WP-DB Manager to handle these tasks. For best results, clean up post revisions weekly, remove spam comments every two weeks, and optimize tables monthly.
Strengthen Site Security
Good security practices not only protect your site but also help prevent errors caused by attacks. Here’s what you should focus on:
Login and Site Protection:
- Use strong passwords and enable two-factor authentication.
- Limit login attempts to block brute force attacks.
- Install plugins like Wordfence for firewalls and malware scans.
- Regularly monitor site activity and logs.
System Security:
- Set proper file permissions to prevent unauthorized access.
- Secure your
wp-config.phpfile. - Use SFTP instead of FTP for better security.
- Regularly check file integrity to spot unauthorized changes.
Conclusion: Managing WordPress Errors Effectively
Recap of Common Errors and Fixes
WordPress errors can feel overwhelming, but with the right steps, they can be tackled effectively. A structured troubleshooting approach, paired with tools like debug mode and error logging, helps pinpoint and resolve issues faster.
| Error Type | Solution |
|---|---|
| White Screen of Death | Enable Recovery Mode, check memory limits |
| Plugin Conflicts | Use Health Check Plugin, test in safe mode |
| Database Connection | Verify credentials, run database repair tool |
While fixing errors is essential, focusing on prevention through regular upkeep can save you time and headaches in the long run.
The Role of Regular Maintenance
Staying ahead of WordPress errors means prioritizing maintenance. Routine checks and best practices help catch potential problems before they escalate.
Key maintenance habits include:
- Keeping software updated: Apply updates and security patches regularly.
- Optimizing the database: Remove unnecessary data and improve performance.
- Managing plugins carefully: Check compatibility and avoid overloading your site.
- Using debug logs: Monitor issues during development.
"Regular updates and database optimization have shown to prevent up to 85% of common WordPress errors, particularly the White Screen of Death and plugin conflicts, highlighting the critical importance of proactive maintenance."
Testing updates in a staging environment and following strong security protocols can help maintain site stability. Most WordPress errors tend to crop up during updates or plugin installations, so thorough testing is key to avoiding disruptions.
FAQs
How to fix white screen of death on a website?
Facing the White Screen of Death (WSoD)? Try these steps to get your site back up:
- Use Recovery Mode or Disable Plugins: Add
?recovery-mode=1to your login URL or rename the plugins folder via FTP to deactivate any problematic plugins. - Increase Memory Limit: Open your
wp-config.phpfile and add this line:define('WP_MEMORY_LIMIT', '256M');. This gives your server more memory to work with. - Turn on Debugging: Enable debugging in
wp-config.phpto create error logs. These logs can help pinpoint what’s causing the issue. - Clear Cache: Delete browser and server-side caches to ensure your changes are applied.
For step-by-step guidance on these solutions, check out the "Fixing the White Screen of Death" section earlier in this guide.
Why is my WordPress login showing a blank white screen?
A blank white login screen in WordPress is often due to memory issues or plugin conflicts. Here’s how you can fix it:
- Increase Memory Limit: Edit your
wp-config.phpfile and adddefine('WP_MEMORY_LIMIT', '256M');. - Deactivate Plugins or Switch Themes: Use FTP to temporarily disable plugins or switch to a default theme like Twenty Twenty-Three.
- Resolve Incomplete Updates: If an update was interrupted, restore your site from a backup or manually update the WordPress core files.
- Clear Browser Cache: Remove cached data from your browser to ensure the login page loads correctly.
These problems usually stem from plugin conflicts or database connection errors, as mentioned earlier in this guide. Use tools like the Health Check plugin to identify the root cause, and review server error logs for PHP memory-related messages.
For more advanced fixes, refer to the "Quick Solutions and Tools" section, which covers debugging tools and the Health Check plugin in detail .