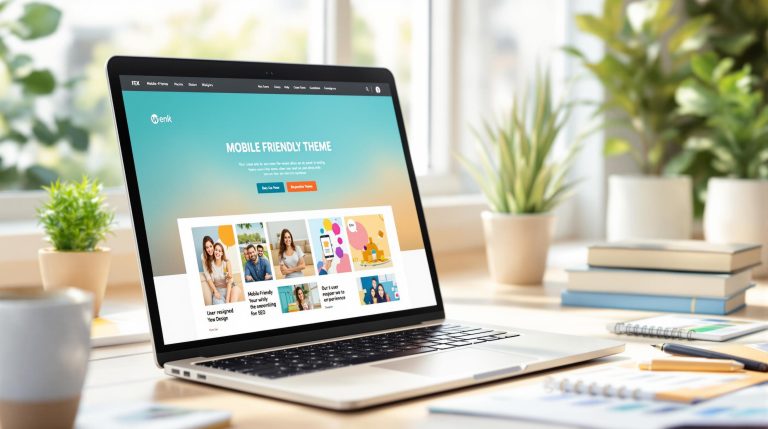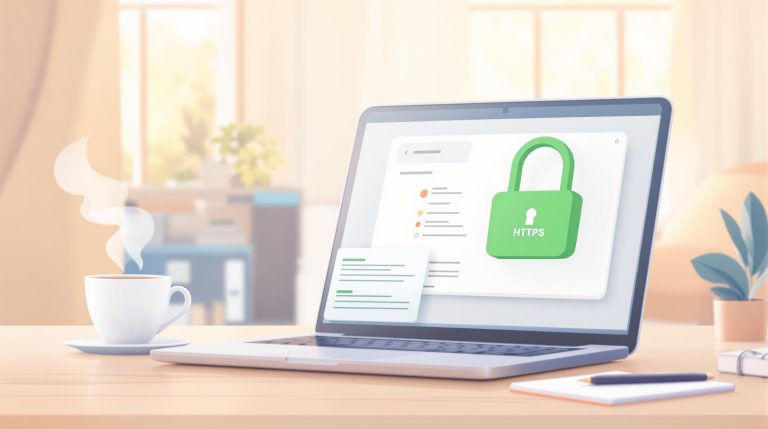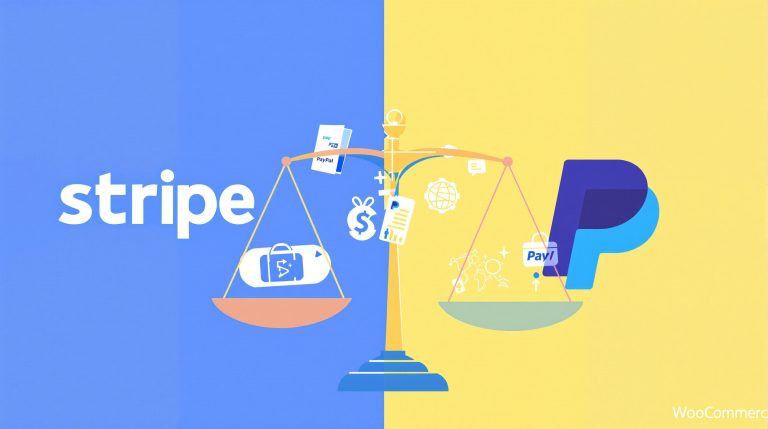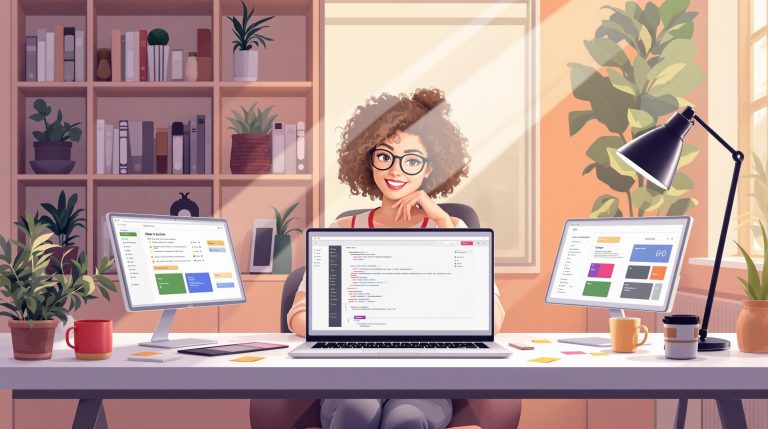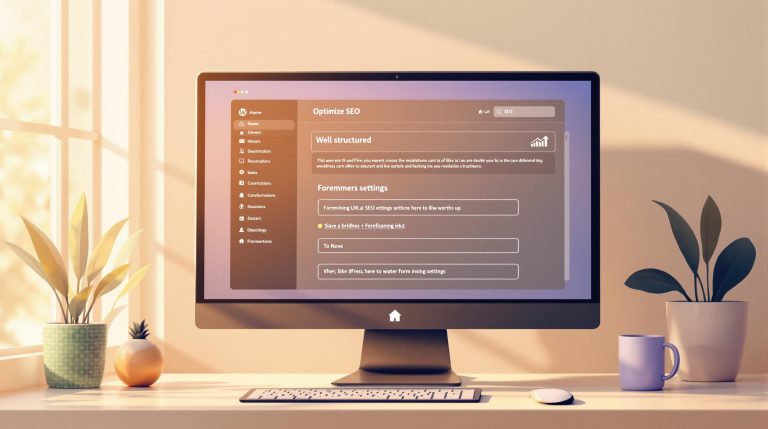How to Manually Backup WordPress Files and Database
Want to keep your WordPress site safe? Start with manual backups! Here’s why and how you should back up your WordPress files and database:
- Why It Matters: 42% of WordPress users never back up their sites, yet data loss can cost businesses $427 per minute and even force 60% to shut down within six months.
- What to Back Up: Your site files (themes, plugins, media) and database (posts, pages, settings).
- When to Back Up: Before updates, theme/plugin tweaks, or server migrations.
- How to Back Up: Use tools like cPanel, FTP, or phpMyAdmin for files and database backups.
Quick Steps:
- Files: Use cPanel or FTP to download your WordPress directory (focus on
wp-contentandwp-config.php). - Database: Export your database via phpMyAdmin or WP-CLI.
- Storage: Follow the 3-2-1 rule – keep 3 copies, use 2 storage types, and store 1 copy offsite.
Manual backups give you control and security, ensuring you’re ready for any unexpected issues. Let’s dive into the details!
How To Backup Your WordPress Website Manually Using cPanel
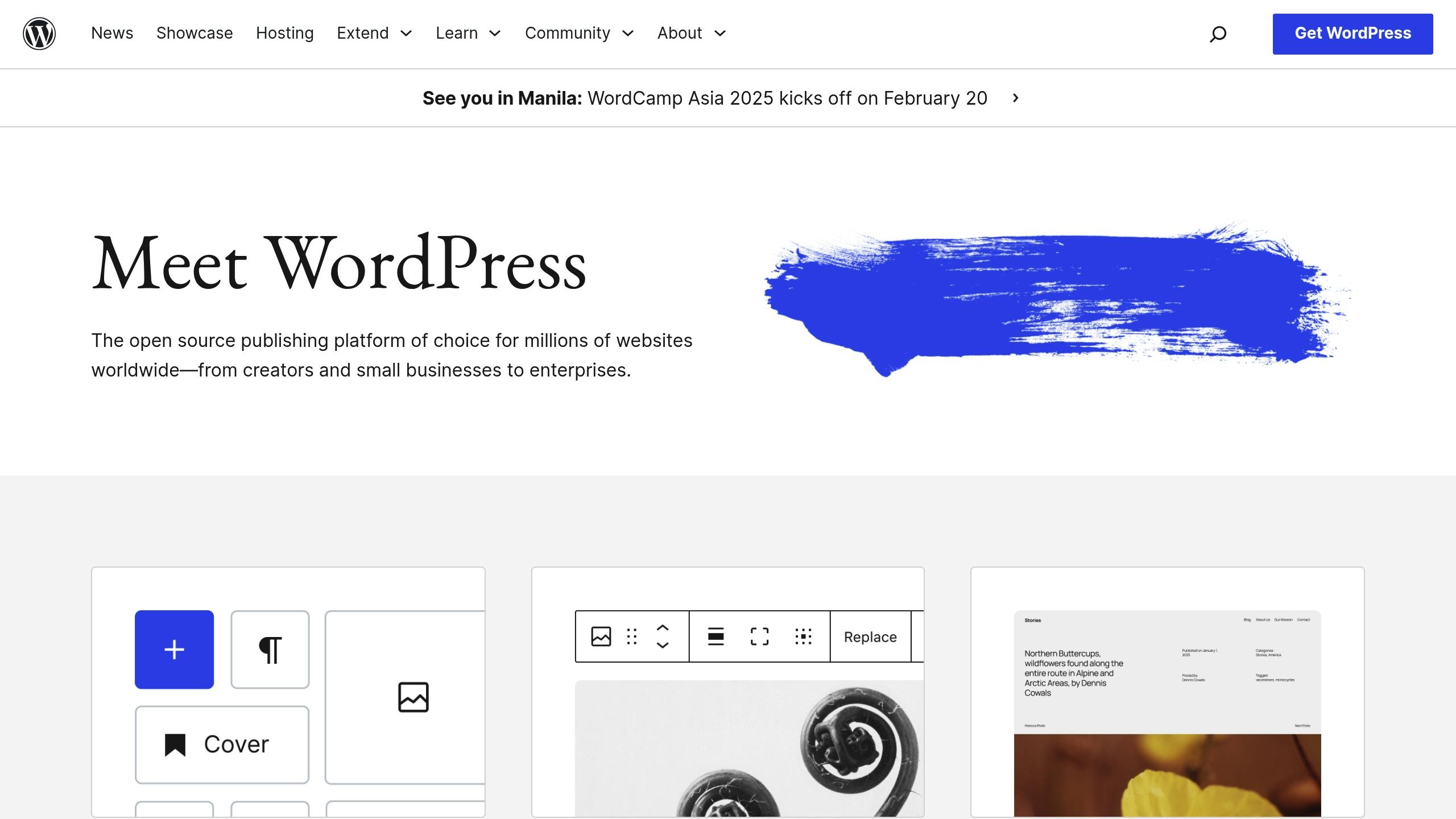
WordPress Backup Components
Backing up your WordPress site is crucial, and it starts with understanding the two main parts you need to secure.
WordPress backups consist of website files and database content. Together, these elements safeguard your site from potential loss or damage.
Website Files
Your website files include everything that powers your site, from code to media. Here’s what they cover:
- Core WordPress Files: These include the wp-admin and wp-includes folders, usually taking up 20–40 MB .
- Themes and Plugins: Found in the wp-content folder, these define your site’s functionality and design.
- Media Library: All uploaded images, videos, and documents live here.
- Configuration Files: Files like wp-config.php, which store critical site settings.
The wp-content folder is especially important since it holds the unique elements of your site. Over time, this folder can grow significantly in size. But files alone aren’t enough – your database is just as important.
Database Content
Your database is where all the dynamic content of your site is stored. Its size can range from 5–200 MB and includes:
| Content Type | What It Includes |
|---|---|
| Core Content | Posts, pages, comments |
| User Data | Account information, roles, permissions |
| Site Settings | Theme options, plugin configurations |
| Metadata | Categories, tags, custom fields |
Think of the files as your site’s framework and the database as its heart, holding all the content and settings that make your site function.
Some backup tools allow you to back up files and the database separately . While this gives you more flexibility, always ensure both components are in sync to guarantee a full site restoration.
Now that you know what to back up, you’ll be ready to dive into specific backup strategies later on.
Backup Requirements
Before starting a backup, make sure you have the right credentials and enough storage space.
Server Access Methods
To manually back up WordPress, you’ll need one of the following access methods:
| Access Method | Purpose | Needed Credentials |
|---|---|---|
| cPanel | Manage files and databases via a web interface | Hosting account URL and login details |
| FTP | Transfer files using tools like FileZilla | Server hostname, username, and password |
| SSH | Command-line access for advanced tasks | Server IP/hostname, username, and SSH key or password |
Your hosting provider will give you these credentials. Keep them safe in a password manager and confirm they work before proceeding. Once you have access, figure out how much storage you’ll need for your backups.
Backup Storage Space
The storage you need depends on your site’s size:
| Site Size | Suggested Storage | Why? |
|---|---|---|
| Small (1–5GB) | 15–25GB | Enough for 3–5 backup versions |
| Medium (5–10GB) | 30–50GB | Supports growth and multiple backups |
| Large (10GB+) | 50GB+ | Space for complete site histories |
Tips for Backup Storage:
- Save backups in multiple locations to avoid data loss.
- Use cloud storage for easy access.
- Keep local copies for faster restoration.
- Factor in storage costs when deciding on a solution.
A mix of local storage for recent backups and cloud storage for long-term archives works well. Services like Google Drive or Dropbox are great for smaller sites, while larger ones might need options like Amazon S3.
Regularly check your storage usage and adjust as your site expands.
Backing Up WordPress Files
Backing up your files is a crucial part of protecting your WordPress site. Once you’ve confirmed your credentials and storage availability, you can back up your WordPress files using cPanel’s File Manager or an FTP client.
cPanel File Backup Steps
Here’s how to back up your files using cPanel:
- Log into your cPanel account.
- Open the File Manager and navigate to your WordPress root directory (usually
public_html). - Select all files and folders in the root directory.
- Click "Compress" and choose the ZIP format.
- Download the compressed file to your computer.
"In January 2022, WP Buffs, a WordPress maintenance service, reported that a client’s e-commerce site avoided a potential disaster when a plugin update crashed their site. The client had manually backed up their WordPress files using cPanel just hours before the update. This allowed them to restore the site within 30 minutes, preventing an estimated $10,000 in lost sales."
Key Tip: Ensure you include these critical files when compressing:
- The wp-content folder (contains themes, plugins, and uploads)
- The wp-config.php file
- Any custom files in the root directory
FTP Backup Steps
For larger websites, using an FTP client like FileZilla can give you more control. Here’s how to back up your WordPress files via FTP:
| Step | Action | Note |
|---|---|---|
| 1. Connect | Use your FTP credentials to connect | Opt for SFTP for secure transfers |
| 2. Navigate | Find your WordPress directory (e.g., public_html) |
Confirm the path to avoid errors |
| 3. Download | Start with the wp-content folder | This folder stores your customizations |
| 4. Verify | Check file permissions and transfer integrity | Keep permissions consistent |
| 5. Store | Save files in a secure location | Maintain multiple copies in different places |
Tips for FTP Backups:
- Schedule transfers during off-peak hours to reduce server load.
- Break large transfers into smaller parts if needed.
- Double-check the integrity of downloaded files.
- Encrypt sensitive backup files before storing them.
For users of 8DegreeThemes products, it’s especially important to back up the wp-content/themes directory before making any theme changes or updates .
Once your files are backed up, you’re ready to move on to securing your database in the next section.
sbb-itb-a010687
Backing Up WordPress Database
Once you’ve backed up your files, it’s time to back up your database. The database holds everything from posts and pages to comments and settings. You can use phpMyAdmin or WP-CLI to ensure a complete backup.
How to Export Using phpMyAdmin
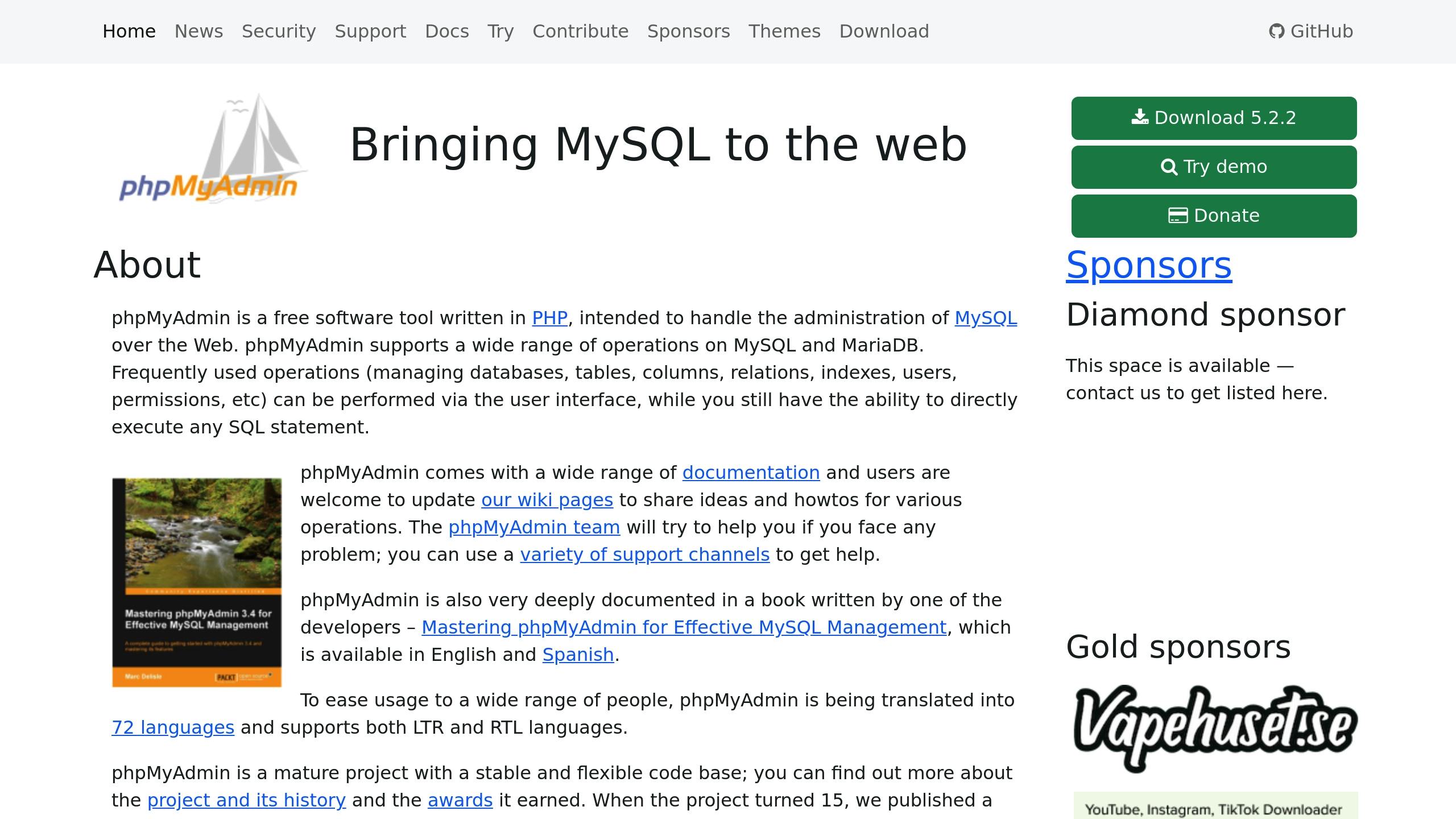
Follow these steps to back up your database with phpMyAdmin:
- Access phpMyAdmin via your hosting control panel.
- Find your WordPress database name in the
wp-config.phpfile (look forDB_NAME). - Select your database in the left sidebar.
- Click the Export tab.
- Choose an export method:
- Quick: Ideal for smaller databases.
- Custom: Provides more options for advanced users.
Here’s a quick guide to recommended export settings:
| Setting | Recommended Option | Why? |
|---|---|---|
| Format | SQL | Ensures compatibility |
| Tables | All tables | Captures everything |
| Compression | GZIP | Reduces file size |
| Object creation | Include DROP TABLE | Prepares for clean restores |
For those comfortable with the command line, WP-CLI is a faster alternative, especially for large databases.
Exporting with WP-CLI
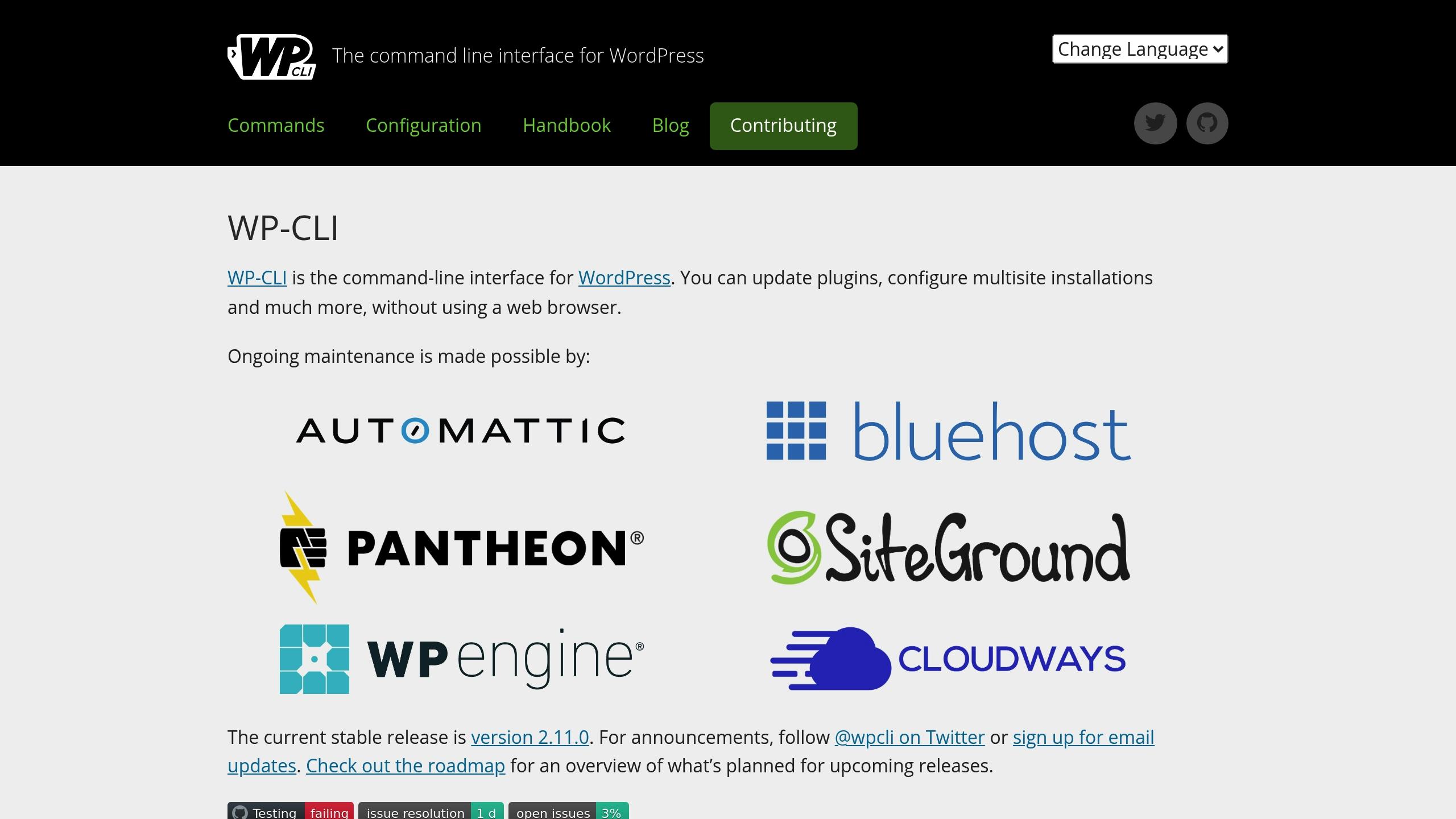
WP-CLI is perfect for larger databases that might timeout in phpMyAdmin. Here’s how to use it:
- Log in to your server via SSH.
- Navigate to your WordPress root directory.
-
Run this command:
wp db export backup-$(date +%Y-%m-%d).sql
Essential Tips for Database Backups
- Back up during off-peak hours to minimize disruption.
- Check the backup file immediately to ensure it’s not corrupted.
- Encrypt backups that include sensitive data.
- Store database backups separately from your file backups.
- Keep at least three recent copies of your backups.
If you’re using 8DegreeThemes, make sure to back up your database before changing themes, as theme settings are stored there.
How Often Should You Back Up?
- E-commerce sites: Back up daily.
- Content-heavy blogs: Weekly backups are best.
- Static websites: Monthly backups should suffice.
Backup Storage and Testing
Keep your backups stored securely and test them regularly to safeguard your data. Losing critical data can have devastating consequences for small businesses .
Testing Backup Files
Testing your backups right after creating them ensures they’ll work when you need them most. Use the table below to guide your testing process:
| Testing Component | Verification Method | Frequency |
|---|---|---|
| File Integrity | Checksum verification | After each backup |
| Database Completeness | Test import to staging | Weekly |
| Site Functionality | Staging environment restore | Monthly |
| Media Files | Sample file restoration | Monthly |
When testing, import your database and confirm that everything is intact – custom post types, plugin settings, theme customizations, media files, and user roles.
"In June 2022, WP Engine client Torque Magazine experienced a critical database corruption issue. Thanks to their robust backup strategy – which included daily off-site backups and weekly test restores – they were able to recover all content within 2 hours, avoiding an estimated $50,000 in lost ad revenue and maintaining their 99.9% uptime SLA. This incident led them to implement automated backup testing, reducing potential downtime by 75% [Source: WP Engine Case Studies, 2023]."
Once you’re confident in your backups, the next step is to store them securely.
Secure Storage Methods
Follow the 3-2-1 backup rule to keep your data safe. This method involves:
- 3 total copies of your data
- 2 different storage types for redundancy
- 1 copy stored offsite for disaster recovery
Here are some storage options to consider, depending on your needs and budget:
| Storage Solution | Cost Range | Best For |
|---|---|---|
| Amazon S3 | $0.02–$0.05/GB/month | Large sites, agencies |
| BackBlaze B2 | $0.005/GB/month | Budget-conscious sites |
| NAS Device | $200–$1000 (one-time) | Local business sites |
| Encrypted External Drive | $50–$200 (one-time) | Small personal sites |
Key Security Practices:
- Use AES-256 encryption for sensitive backups.
- Set up strong access controls to limit who can access your data.
- Regularly monitor access logs for backup storage.
- Keep encryption keys stored separately from the backups.
- Use SFTP for transferring files securely.
Statistics show that 96% of businesses with solid backup and disaster recovery plans survived ransomware attacks .
For better organization, name your backup files consistently. Use a format like this:
sitename_YYYYMMDD_HHMM_type.zip
Manual vs Automated Backups
Picking the right backup method can make or break your site’s ability to recover from issues. Here’s a closer look at how manual and automated backups stack up for WordPress sites.
Comparing Backup Methods
The way you back up your site affects your overall protection strategy. Here’s a breakdown of key differences:
| Feature | Manual Backups | Automated Backups |
|---|---|---|
| Control | Full control over files and timing | Limited customization options |
| Technical Knowledge | Requires advanced WordPress skills | Easy for beginners |
| Server Load | Minimal impact during backups | Can slow performance during scheduled runs |
| Restoration | Multi-step and time-consuming | Often as simple as one click |
| Storage | Managed by the user | Built-in cloud storage options |
| Costs | Free, but time-intensive | Subscription-based fees |
| Backup Schedule | On-demand | Regular, automated intervals |
This table highlights the strengths and challenges of each option.
Key Differences:
- Manual backups give you complete control but demand more technical skills and time.
- Automated backups are user-friendly and save time but come with a subscription cost.
- Manual backups allow custom storage solutions, while automated ones often use integrated cloud storage.
- Automated backups simplify recovery with features like one-click restores, whereas manual backups can be more complex.
Finding the Right Balance
Many WordPress users combine both approaches: using automated backups for day-to-day security and manual backups before significant changes.
When deciding on your strategy, think about:
- How often your site updates: Frequent updates may favor automation.
- Your technical skills: If you’re not tech-savvy, automation might be better.
- Budget: Manual backups are free (but time-consuming), while automated ones require a subscription.
- Recovery speed: Automated solutions are faster for restoring your site.
- Storage needs: Consider whether you prefer managing your own storage or using built-in cloud services.
While automated backups might seem costly upfront, they often save time and reduce errors. Interestingly, only 41% of WordPress users back up their sites weekly or more often . This underscores how vital it is to choose a dependable backup method.
Conclusion
Manually backing up your WordPress site protects your data but requires careful execution.
To ensure your manual backup process is effective, focus on these three key areas:
-
Storage and Security: Follow the 3-2-1 backup rule:
- Keep three copies of your data.
- Use two different storage types (e.g., cloud and external drive).
- Store one copy off-site for added safety.
- Verification and Testing: Regularly test your backups by restoring them in a staging environment to confirm they work as expected .
- Backup Timing: Match your backup schedule with your site’s activity level. For busy sites, back up weekly. For less active sites, monthly backups may suffice. Always create a backup before making major changes .
This approach ensures your WordPress site remains secure and recoverable.
For more WordPress tutorials, reviews, and resources, check out 8DegreeThemes.
FAQs
How do I back up my entire WordPress site?
Backing up your WordPress site involves two key steps: saving your files and your database. Here’s a quick guide:
-
Back Up WordPress Files
Refer to the ‘Backing Up WordPress Files’ section for detailed instructions.- Using cPanel: Download the
wp-content,wp-includes, andwp-adminfolders, along with thewp-config.phpand.htaccessfiles. - Using FTP: Connect to your server and download all WordPress directories and files.
- Using cPanel: Download the
-
Back Up the Database
Check the ‘Backing Up WordPress Database’ section for detailed steps.- Using phpMyAdmin: Export your database as an SQL file.
- Using WP-CLI: Run the command
wp db export my_database_backup.sql.
Where to Store Your Backups
Keep your backups in multiple locations for added security:
- Local Storage: Use an external hard drive or encrypted USB drive.
- Cloud Storage: Services like Google Drive, Dropbox, or Amazon S3 work well.
- Server Storage: Use a separate server partition and rotate backups regularly.
Verify Your Backup
Testing your backup ensures it works when needed:
- Restore the files and database in a test environment.
- Confirm admin access and check the site’s frontend functionality.
- Update the
wp-config.phpfile with the test environment details. - Ensure the database connects properly.
Adjust your backup schedule based on how often your site changes. Always back up before making updates, installing plugins, or changing themes. This approach ensures you’re prepared for a full site recovery when needed.