How to Add Pinterest “Pin It” Button in WordPress
Nowadays, Social Media are the greatest source to attract visitors and customers to the site. One of them is Pinterest. This software enables us to discover information on WWW by using images on a smaller scale. We have noticed that Pinterest is a good source to gain traffic on our site. The “Pin It” button is officially known as the Save button nowadays. This button plays an important role in pinning images to our Pinterest account. There are many ways to Add a Pinterest “Pin It” button. Here, we will learn the quickest and easiest method to add it.
Method I: Add a Pinterest “Pin It” Button using a WordPress Plugin
- To get started, log in to the Dashboard of the site. Click on the Button Plugins >> Add New. Search for the plugin Shared Counts. After getting the plugin Click on the button Install Now >> Activate. If you have any doubts while installing the plugin. Go through the tutorial and install a new Plugin.
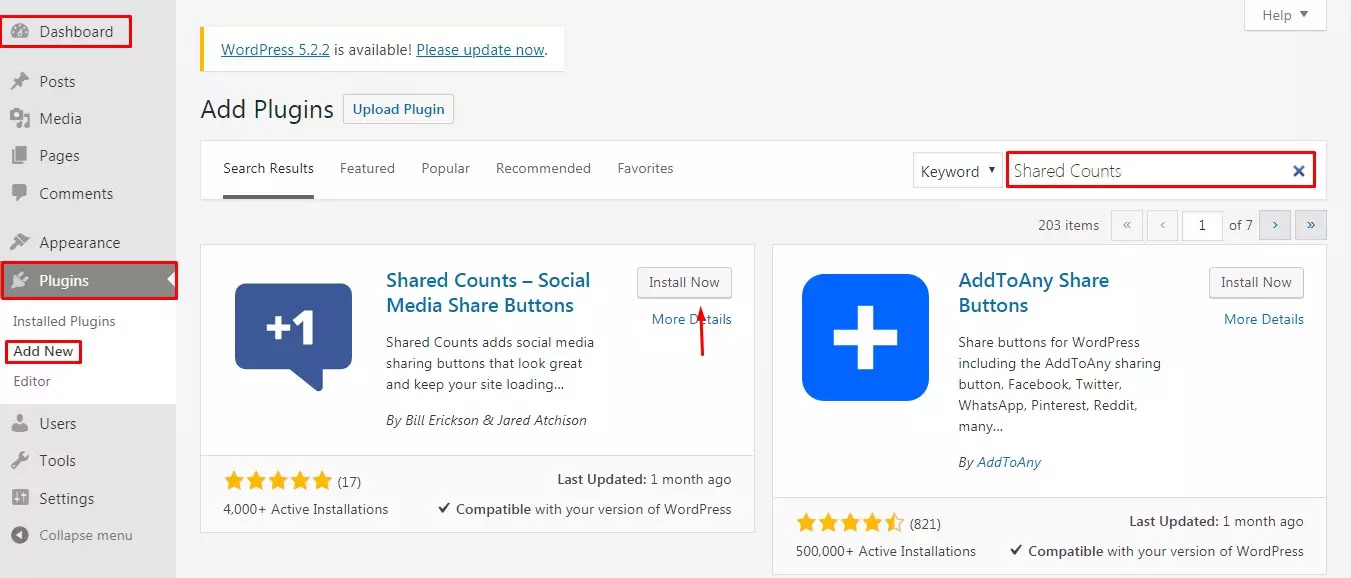
Note: Try to choose the best plugin with 5 stars, active installation, and good feedback. This will create ease while working with a plugin. Go through different tutorials and choose the best plugin. You can also choose other plugins from the list of Best Social Share WordPress Plugins.
- After Activating the plugin, Click on the button Settings. Then, choose the button Shared Counts.
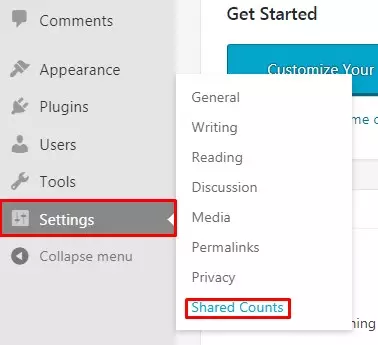
- Scroll down to the Display section. Then, Click on the button “Share Buttons to Display”. A Pinterest button will be displayed along with other Social media like Facebook and Twitter. Select the Share Button Style as per your choice and requirement. Choose the Theme Location and Supported Post Types. After making all the required choices Click on the button Save Changes to store all the settings.
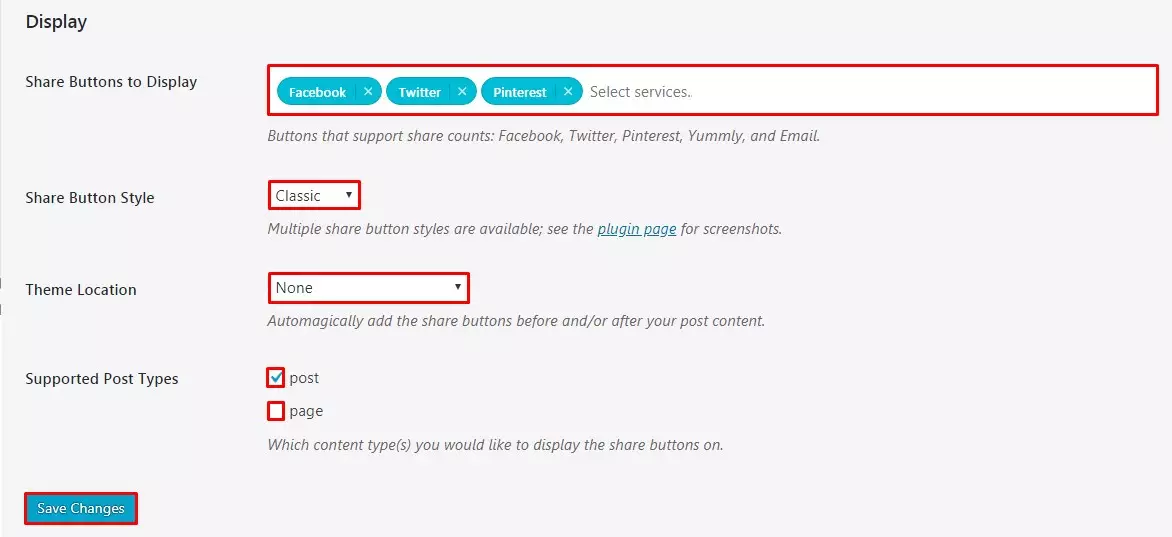
- Visit any post on the website to see the Pinterest Button in Action.
Method II: Creating a Shortcode for Pinterest Button
This method is especially harder for WordPress Beginners who don’t have coding knowledge. Here is the shortcode for the Pinterest “Pin It” button.
- Adding the Pinterest button in the articles manually is possible by using the shortcode. Add the below-given codes in the theme’s functions.php file.
| 12
3 4 5 |
function get_pin($atts) {$pinterestimage = wp_get_attachment_image_src( get_post_thumbnail_id( $post->ID ), ‘full’ );
return ‘<a href=”http://pinterest.com/pin/create/button/?url=’ . urlencode(get_permalink($post->ID)) . ‘&media=’ . $pinterestimage[0] . ‘&description=’ . get_the_title() .'” class=”pin-it-button” count-layout=”vertical”>Pin It</a>’; } add_shortcode(‘pin’, ‘get_pin’); |
Wrapping Up:
There are so many methods to add a Pinterest “Pin It” Button in WordPress. Here, however, we have mentioned the easiest two methods. Choose the right one for yourself and let your site grow traffic. Simply, use the plugin if you don’t have coding knowledge. But, using shortcodes can make the task quicker. I hope the information was useful. Please leave all of your recommendations, suggestions, and questions in the comment section below.
Also, Checkout,
