How to Add a Custom Login Page on your WordPress Website? (Step by Step Guide)
If you are wondering to add a custom login page to your WordPress website then, you are at the right place. Here, we will discuss a short tutorial to create a beautiful login page for WordPress websites. But before we begin, a few things about why you should consider adding a custom login page on your WordPress website.
Adding a custom login page on your WordPress website is one of the great ways to uplift the identity of your brand. You might want to add an attractive background to your login page or want to add the logo of your brand instead of the default WordPress logo on the login form to give your login page a professional look. Also, you might want to add a social OAuth login to enable your audience to enter your website using their favorite social media or add a Google reCaptcha to make your admin area safe and secure from spammers or abusers. All these things can be added to your WordPress login page by using WordPress custom login page plugins available.
Here, in this article, we will be using WP Custom Admin Login to show you how to add a custom login page for your WordPress website.
So, let’s get started and set up a beautiful login page for your WordPress website:
Step 1:
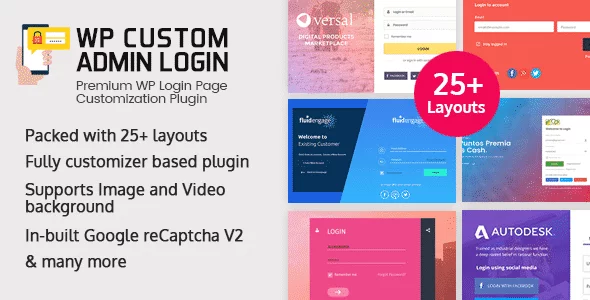
Purchase WP Custom Admin Login from the CodeCanyon marketplace at the price of $19. Then, install it on your WordPress website. If you face any difficulties while installing the plugin then, you can check out its documentation.
Step 2:
After you have installed the plugin on your site, you will see “WP Custom Admin Login” on the left menu of your WordPress dashboard. Click on it.
You will land on the general settings page. Click on the “Start Customizing!” button to start customizing your login page.
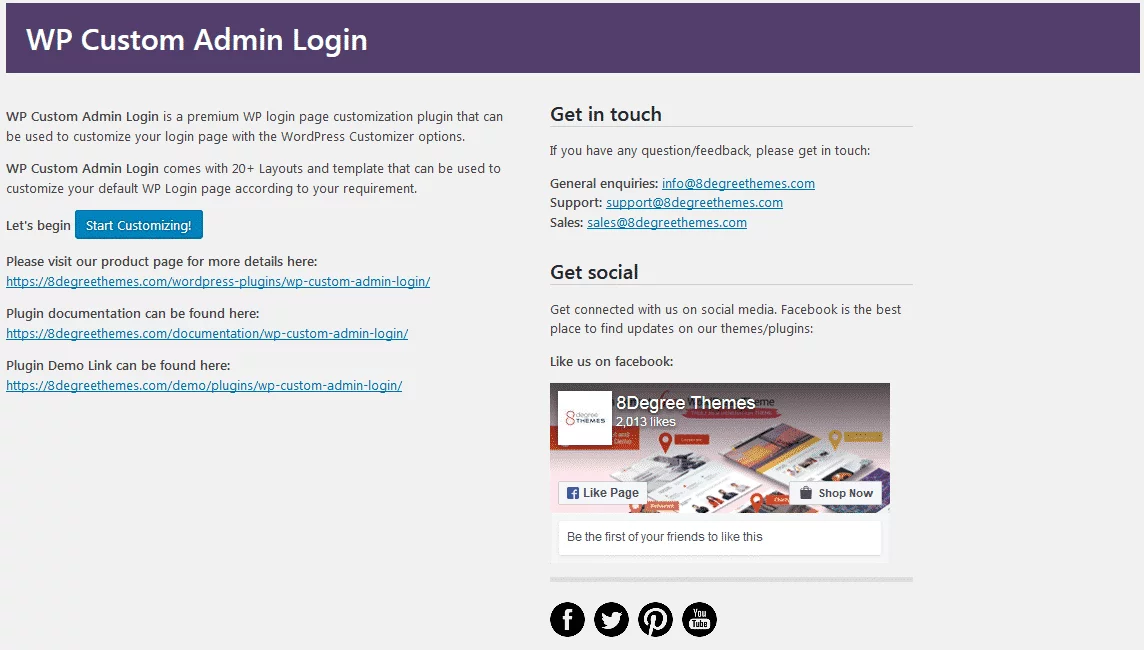
Step 3:
You will be directed to the customization page of your WordPress website. Click on “WP Custom Admin Login” to continue.
You will land on a different settings section for customizing your login page. They are:
Enable Plugin
Here, you enable/disable the custom login page created by using the plugin.
Select Template
Here, you can select the template for your login page.
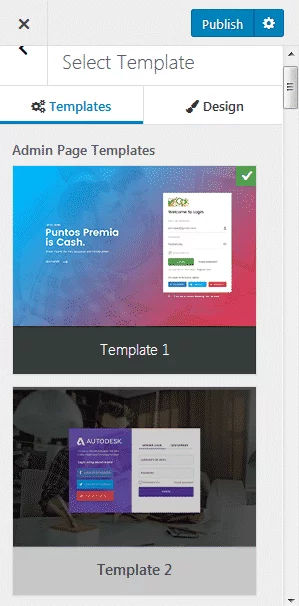
Also, you can configure the design of your login page template.
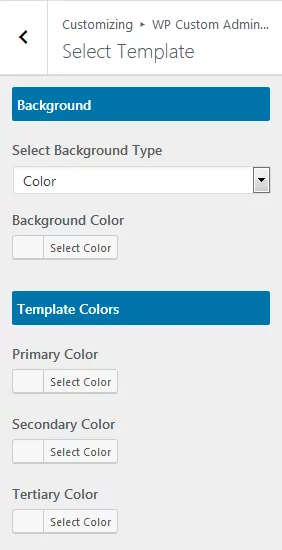
Header Section
Here, you can edit the header text and header description.
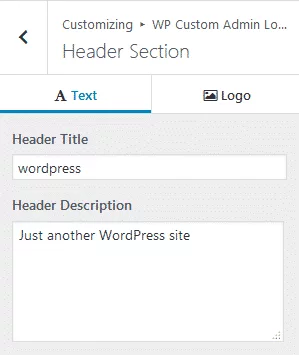
Also, you can set the custom logo for your login page along with the custom URL link.
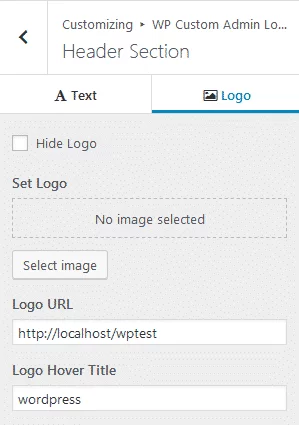
Display Options
Here, you can show/hide the lost password, remember it, and back to the option text on your login page.
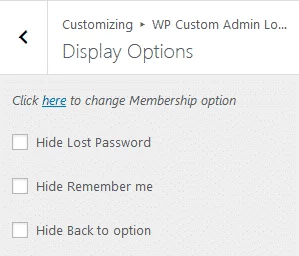
Login Form
Here, you can add lost password text, remember me a text, registration text, registration link text, registration URL, back to the text, and back to the URL.
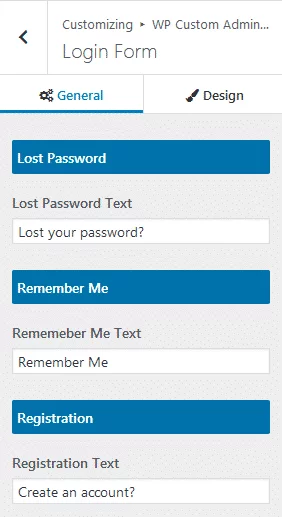
Also, you can configure the background, typography, form field, and text color.
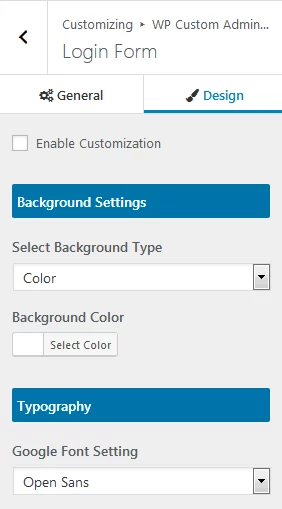
Google ReCaptcha
Here, you can enable/disable Google reCaptcha on your login page. To add Google reCaptcha, you need to add your Google site key, Google secret key, and Captcha error message.
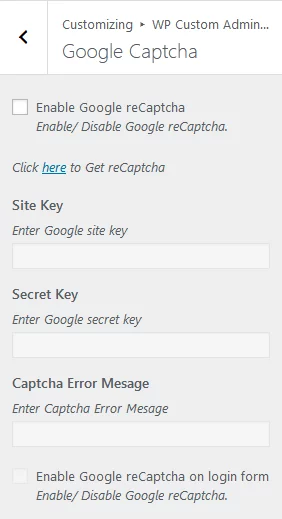
Social Login
Here, you can enable the Social Media OAuth login feature on your login page.
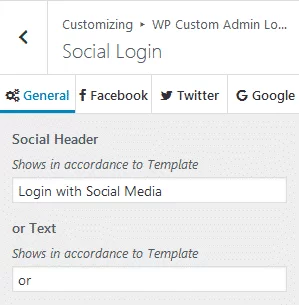
Additional Contents
Here, you can add the additional content block on your login page.
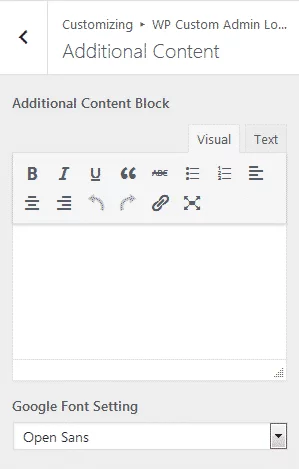
Footer Section
Here, you can add your custom footer text.
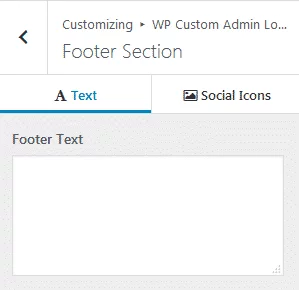
Also, you can add social icons to your footer.
![]()
Custom CSS Section
Here, you can add custom CSS to your login page.
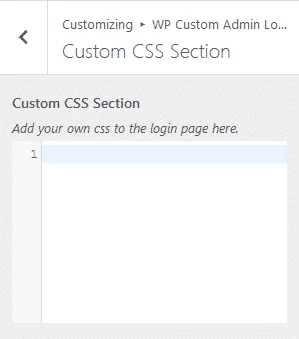
After you are done, click on publish button to save your custom login page.
Wrapping Up
In this way, you can add custom login page on your WordPress website. So, if you are planning to add a customize your login page and give it a professional look then, you can purchase the mentioned plugin and follow this step by step tutorial.
You can also checkout our collection of:
5+ Best WordPress Custom Login Page Plugins (Premium Listing)
