How to add your Facebook page review on your WordPress website? (Step by Step Guide)
Displaying the positive reviews given by your happy customer on your WordPress website can be beneficial in many ways. They play an effective role in generating the trust and authenticity of your new potential clients and can even persuade them to make a purchase.
Online Reviews, being one of the essential elements that directly affect the conversion rate and credibility of your WordPress website can be added in many ways. One of the ways is by using WordPress Facebook Page Review Showcase plugins. This type of plugin will let you integrate the reviews on your Facebook page on your WordPress website.
Here in this article, we will discuss a short tutorial for adding a Facebook page review using one of the trending WordPress Facebook Page Review Plugins – WP Facebook Review Showcase.
Brief Introduction: WP Facebook Review Showcase
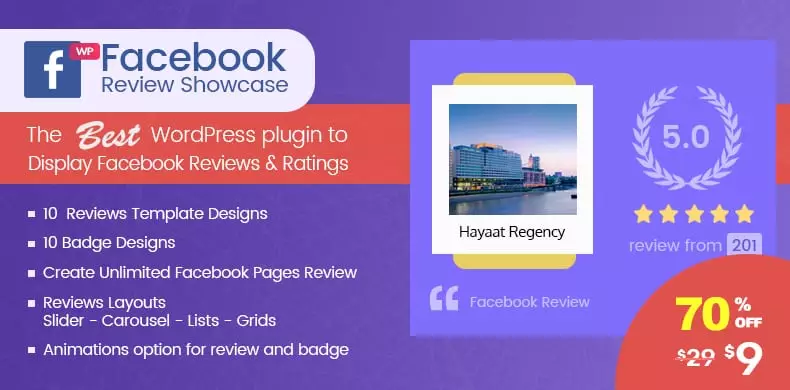
WP Facebook Review Showcase is a premium WordPress plugin designed and developed for showcasing reviews from your Facebook page. It contains multiple layouts and advanced features for showcasing the FB page reviews beautifully on your WordPress post, page, or custom post types.
Features of WP Facebook Review Showcase
- 10 Pre-designed Review Templates
- 10 Beautifully Designed Badges to Display the Average Review
- Display Reviews Using Pagination/Load More Options
- Various Animation Effects to Display Review Elegantly
- 4 Different Review Layouts
- Cache Settings
- Option to Display 5-Star Ratings Only
- Easy Usage via Shortcodes and Widgets
Full Features and Details of WP Facebook Review Showcase Plugin
Now let’s look at the steps and add your Facebook page review on your WordPress website.
Step 1
You can buy the WP Facebook Review Showcase from the CodeCanyon marketplace at the discounted price of $9. To know the detail about the offer, you can go through the article: Offering 70% free launch offer in WP Facebook Review Showcase Plugin.

After, you purchase the plugin, install it, and activate it. If you need any help regarding the installation then, you can go through the documentation.
Step 2
After you successfully activate the plugin, you will see “WP FB Review Showcase” on your side menu bar. Click on it to add a new Facebook Review.
WP Facebook Review Showcase consists of 5 different settings for adding the review on your WordPress website. They are:
Facebook API Settings
It is the 1st set of the WP Facebook Review Showcase plugin. Here, you can add the Facebook app id and app secret of the Facebook account on which you want the review to be displayed. Add the id and app secret if you have already created the Facebook Developer Id. If you haven’t yet created the developer id, then you can create it from here.
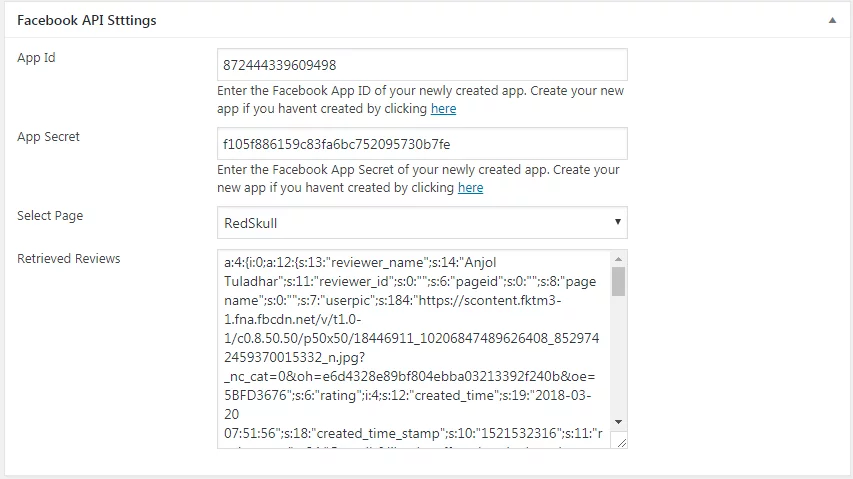
Facebook Review Settings
From the Facebook review settings, you can set the total number of reviews you want to display along with the review order and review descriptions. Configure all the options as per your preference to display your Facebook page review elegantly on your site.
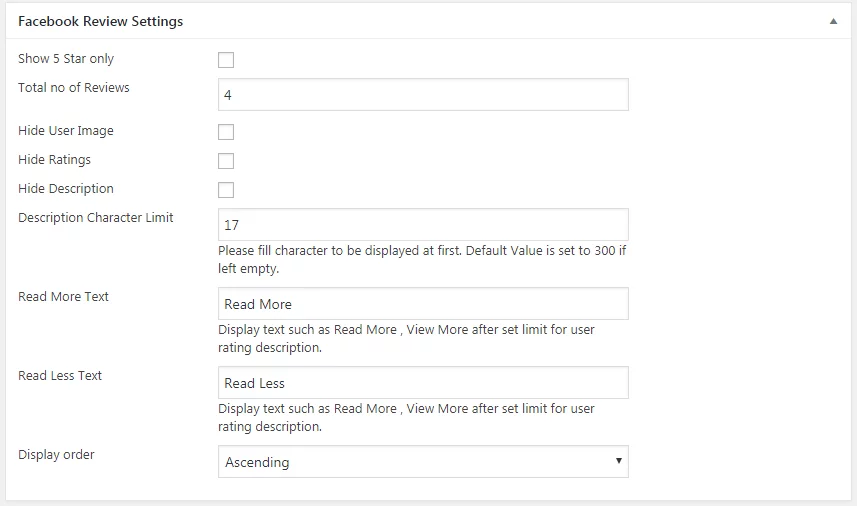
Badge Settings
This section will let you choose the badge templates for your Facebook page review. Choose the most suitable template and display the review beautifully on your WordPress website.
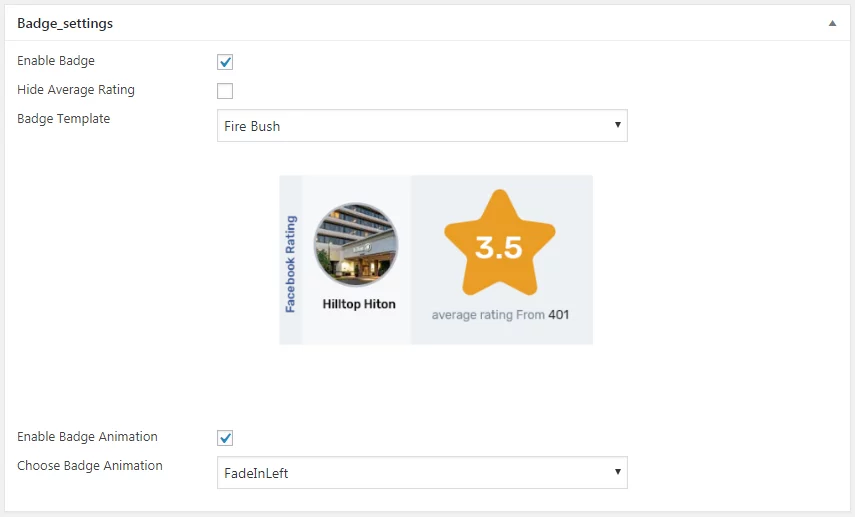
Display Settings
The display settings will let you select the templates and layouts for the Facebook page reviews. Select the best match for your WordPress website. Also, from here, you can enable the pagination settings for your reviews.
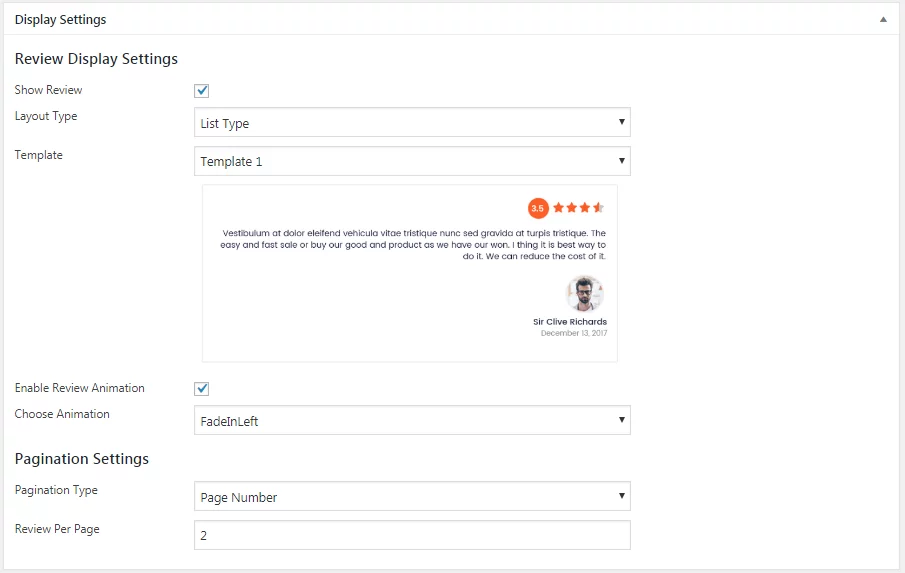
Facebook Review Shortcode Usage
After all the configuration for the review is done. Copy the generated shortcode and paste it anywhere on your website where you want to embed your Facebook review.
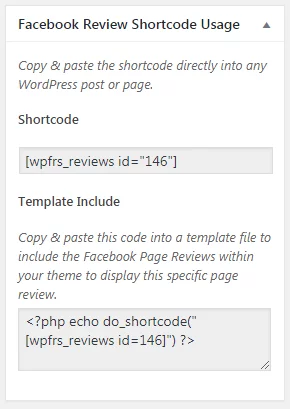
Wrapping Up
This way you can embed the review generated by your Facebook page on your WordPress website. So, if you are interested in embedding the facebook review on your website on very less amount of time then, you can use the mentioned above plugin and follow this tutorial.
For the collection of Facebook Page Review Plugins check out the article:
5+ Best WordPress Facebook Review Showcase Plugins (Premium Collection)
Also, check out the similar step-by-step tutorial of :
How to make your WordPress website GDPR Compliance? (Step-by-Step Guide)
