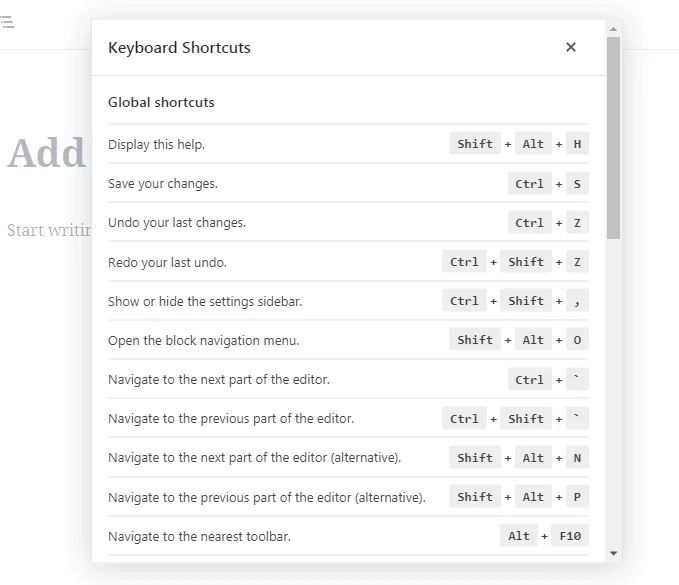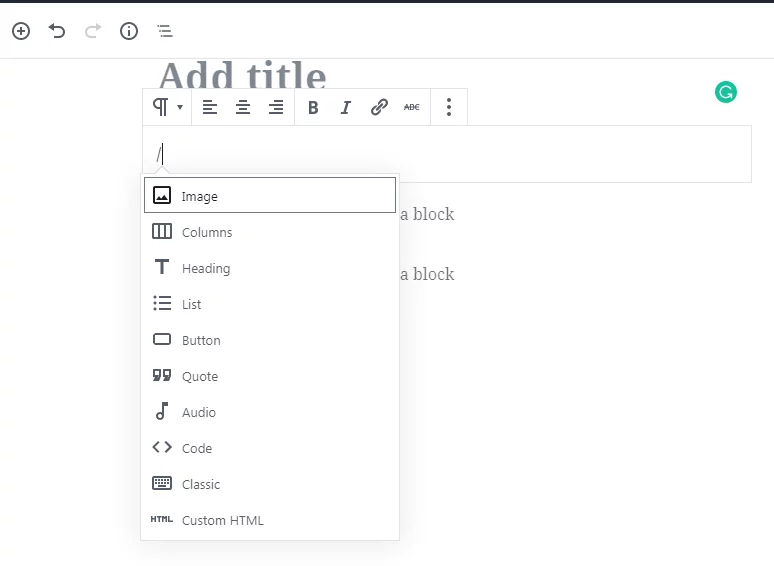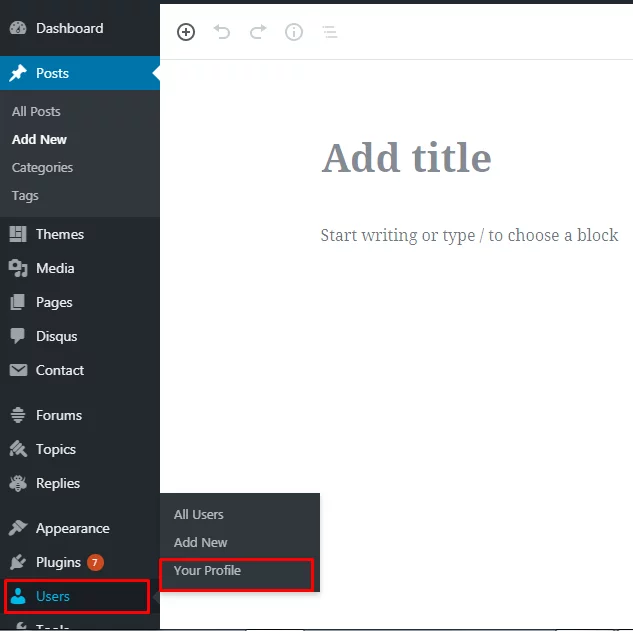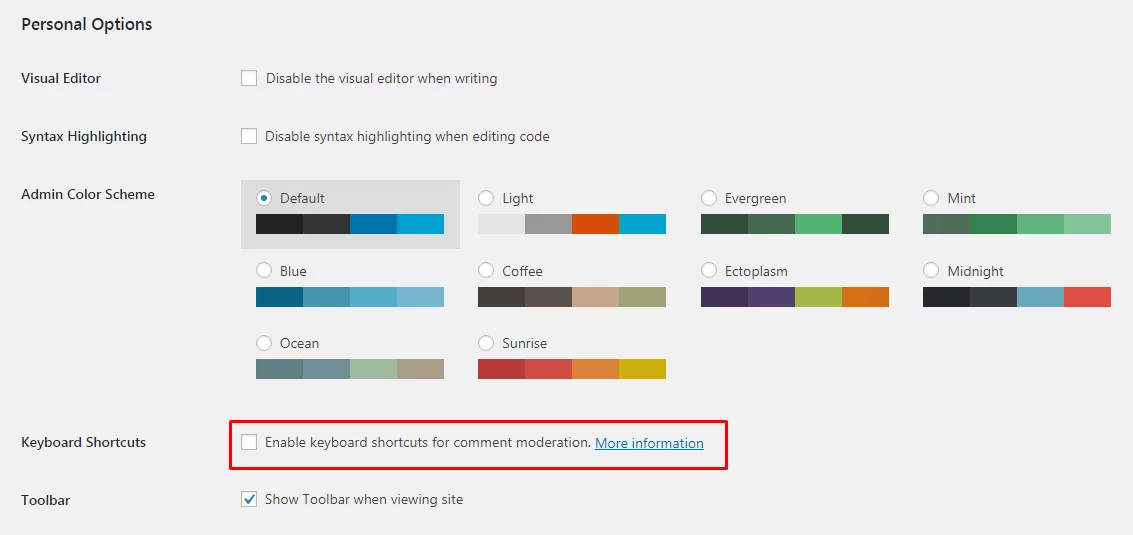Gutenberg Keyboard Shortcuts
Who does not want shortcuts to accomplish work? We all prefer the quickest way, Right? So, when it comes to the keyboard, definitely we want to speed up our work. In this article, we will discuss some handy WordPress keyboard shortcuts that can aid in accelerating your workflow and saving time.
Unlike other editors, Gutenberg has some inbuilt shortcuts that allow you to activate certain functionalities. We will discuss not only shortcuts to Gutenberg editor but overall WordPress shortcuts and comment moderation section here.
You might be familiar with most of the Windows and Mac shortcuts. However, to add to your list we have gathered numerous useful shortcuts below:
Some of the windows shortcuts to select Text are:
CTRL + A – to select all text
CTRL + Shift + Right/ Left – to select one word to the right/left
CTRL + Shift + Up/ Down – to select one line above/below
Shift + Home – to select all text until the beginning of the current line
Shift + Left/ Right – to select one letter to the right/left
Shift + End – to select all text until the end of the current line
Mac Keyboard shortcuts to select text:
You can select the text in the editor without leaving your keyboard.
Cmd + A – to select all text
Cmd + Shift + Right/Left – to select one word to the right/ left
Cmd + Shift + Up/Down – to select one line above/below
Shift + Right/Left – to select one letter to the right/ left
Shift + Home – to select all text until the beginning of the current line
Shift + End – to select all text until the end of the current line
Windows keyboard shortcuts to manipulate selected text:
Here are the windows shortcuts to format or edit the text you have selected.
CTRL + C – to copy the selected text
CTRL + X – to cut the selected text
CTRL + V – to paste the selected text
CTRL + B – to Bold the text
CTRL + I – to Italic the selected text
CTRL + U – to underline the text
CTRL + K – to insert a link
CTRL + Shift + V – to paste text without any formatting
ALT + Shift + L – to align left
ALT + Shift + R – to align-right
ALT + Shift + J – to justify
ALT + Shift + C – to align center
ALT + Shift + D – to apply strikethrough
ALT + Shift + A – to insert a link in another way
ALT + Shift + O – to start an ordered list
ALT + Shift + U – to start an unordered list
ALT + Shift + S – to remove a link on the text
ALT + Shift + Q – to create a quote
ALT + Shift + X – to add a code tag
ALT + Shift + 2/3/4/5/6 – to apply appropriate heading tag to selected text
Mac keyboard shortcuts to manipulate selected text:
After you finish selecting some text, you can use Mac shortcuts to manipulate or apply to the format:
Cmd + C – to copy the selected text
Cmd + X – to cut the selected text
Cmd + V – to paste the selected text
Cmd + B – to bold the text
Cmd + I – to italic text
Cmd + U – to underline the text
Cmd + K – to insert a link in the text
Cmd + Shift +V – to paste the selected text without any formatting
Option + CTRL + L – to align left
Option + CTRL + R – to align-right
Option + CTRL + J – to justify
Option + CTRL + C – to align center
Option + CTRL + D – To apply strikethrough
Option + CTRL + A – To insert a link in another way
Option + CTRL + O – to start an ordered list
Option + CTRL + U – to start an unordered list
Option + CTRL + S – to remove a link
Option + CTRL + Q – to create a quotes
Option + CTRL + X – to add a code tag
Option + CTRL + 2/3/4/5/6 – to apply the appropriate heading tag to the text
Other WordPress keyboard shortcuts for windows
CTRL +Z – to undo action
CTRL + Y – to redo the action
ALT + Shift + M – to open the add media screen
ALT + Shift + W – to enable distraction-free writing mode
ALT + Shift +T – to insert a tag
ALT + Shift +P – to insert a page break
ALT + Shift +H – to open the help screen
ALT- Shift + Z – to expand the WordPress editor formatting bar
Shift + Enter – to move down the editor one line without inserting a full line break
Other WordPress keyboard shortcuts for Mac:
Cmd + Z – to undo action
Cmd + Y – to redo action
Option + CTRL + M – to open the Add media screen
Option + CTRL + W – to enable distraction-free writing mode
Option + CTRL + T – to insert a tag
Option + CTRL + P – to insert a page break
Option + CTRL + Z – to expand the WordPress editor formatting bar
Option + CTRL + H – to open the help screen
Shift + Enter – to move down in the editor one line without inserting a full line break
WordPress keyboard shortcuts for Gutenberg
You can speed up content creation in the new Gutenberg editor by using keyboard shortcuts that are specific to Gutenberg. To know all keyboard shortcuts, you can use Shift + Alt + H. Then, shortcuts are displayed in the Gutenberg editor:
/ – you can quickly insert a block by its name by typing a slash.
CTRL + Shift + ALT + M – it helps in switching the windows from code editor to block editor and vice versa in windows
Cmd + Shift + ALT + M – it switched the windows from code editor to block and vice versa in Mac
Enter – The new block is created by just clicking Enter.
WordPress keyboard shortcuts for the comment section:
WordPress includes keyboard shortcuts to help you moderate comments.
You can enable these disabled shortcuts by following the steps:
Step 1:
Go to User; select Your Profile on your WordPress dashboard.
Step 2:
Check the box next to keyboard shortcuts and enable keyboard shortcuts for comment moderation.
Step 3:
The available shortcuts to manage comments are:
A – Approve the comment and publish it
D – Delete the comment
E – Edit comments
J – Move to the next comment
K – Move to the precious comment
Q – Quick edit a comment
R – Reply to the comment
S – Mark’s comment
U – Unapprove the comment
X – Add a checkmark
Z – Restore a comment or undo your action for deleting a comment
These shortcuts are used for a single comment.
For the multiple comments following keyboard shortcuts can be used to perform in bulk:
Shift + A – to approve check comments
Shift + D – to delete checked comments
Shift + T – to move selected comments to Trash
Shift + U – to unapproved selected comments
Shift + X – Toggle the checkmark for all
Shift + Z – To restore selected comment from Trash
Conclusion
Memorizing all shortcuts might be difficult but you can practice using them and get used to it. This will definitely make your content editing much easier and faster.
If you are aware of any other shortcuts, let us know in the comment section below.